| 目的から検索-条件付き書式を設定する方法 |
|
|
条件付き書式を設定する方法
このページでは条件付き書式を設定する方法を解説しています。
条件付き書式とは
条件付き書式とはセルに入力されている値に応じて指定した書式設定を適用させる事ができる機能です。
例えば、セルに負の数(マイナス)が入力されている場合は、フォントカラーを赤にする、といった様な書式の設定が可能です。
指定した条件が真(TRUE)の時に指定した書式設定が適用され、偽(FALSE)の時は適用されません。
条件付き書式の設定はメニューの「書式」をクリックし「条件付き書式」をクリックすると条件付き書式の設定ダイアログボックスが表示されます。
条件付き書式の設定方法
まず、条件付き書式を設定したいセル又はセル範囲を選択し、「書式」-「条件付き書式」の手順で条件付き書式設定ダイアログボックスを表示させます。
以下の図ではA1:D1のセル範囲を選択後、条件付き書式設定ダイアログボックスを開いています。
条件には[セルの値が] [次の値より小さい] [0]を指定し、書式にフォントの色を赤に指定しています。
つまり、選択したA1:D1のセル範囲内のセルで0より小さい数値が入力されている場合にはフォントの色が赤になります。
よって、以下の図のようにB1とD4には0より小さい値であるマイナスの数値が入力されている為、フォントカラーは赤となっています。一方、A1とC1は条件に一致しないため、条件付き書式設定で指定した書式は適用されていません。
尚、最大3つまで条件を指定することが出来ます。
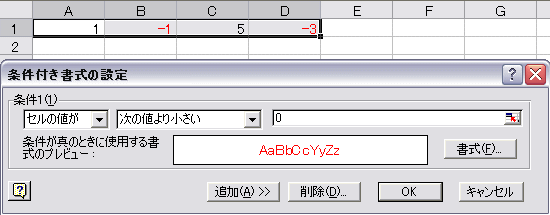
条件付き書式に関数や文字列を指定する
上記の図では条件に数値0を使用していますが、セル参照や関数、文字列や計算演算子なども使用する事が出来ます。
以下の図はB1:E2のセル範囲に条件付き書式を設定してい画面です。
条件1ではMAX関数(最大値を返す関数)を使用して教材A、教材B、教材C、教材Dの価格の中で一番高い価格を太字・青色で表示させます。
よって、教材Aの20000が20000(太字・青色)と表示されます。
条件2では文字列"教材D"が入力されいるセルの書式をフォント:太字・オレンジ色に設定します。
よって、教材Dが教材Dと表示されます。

|
|
|
|
エクセル基本操作からワークシート関数の使い方、エクセルマクロ(VBA)の使い方など紹介。
エクセルの基礎から応用まで学べる「無料エクセル学習サイト」です。
Copy right(c) 2006 エクセル(Excel)初心者学習・入門 all right reserved |
|

